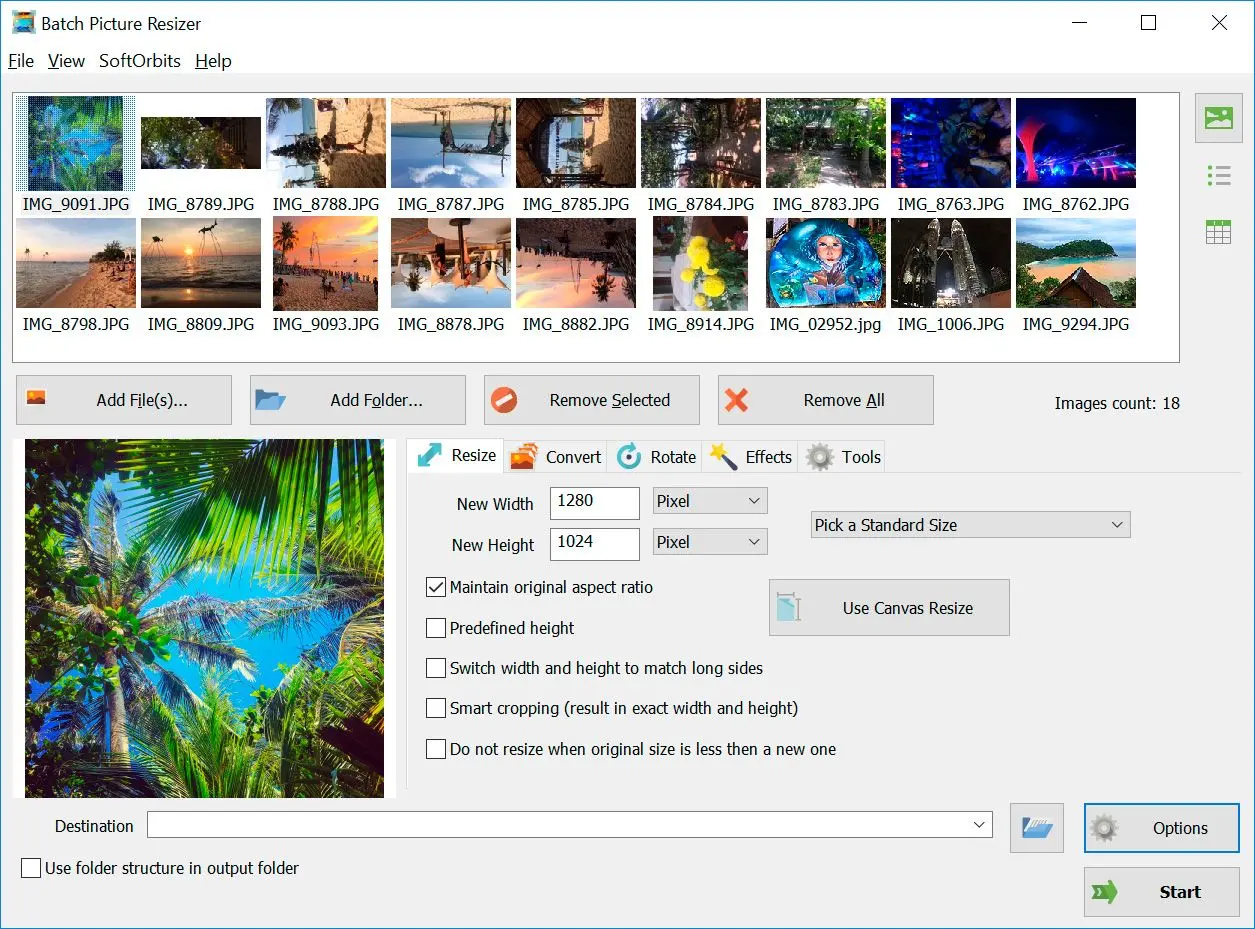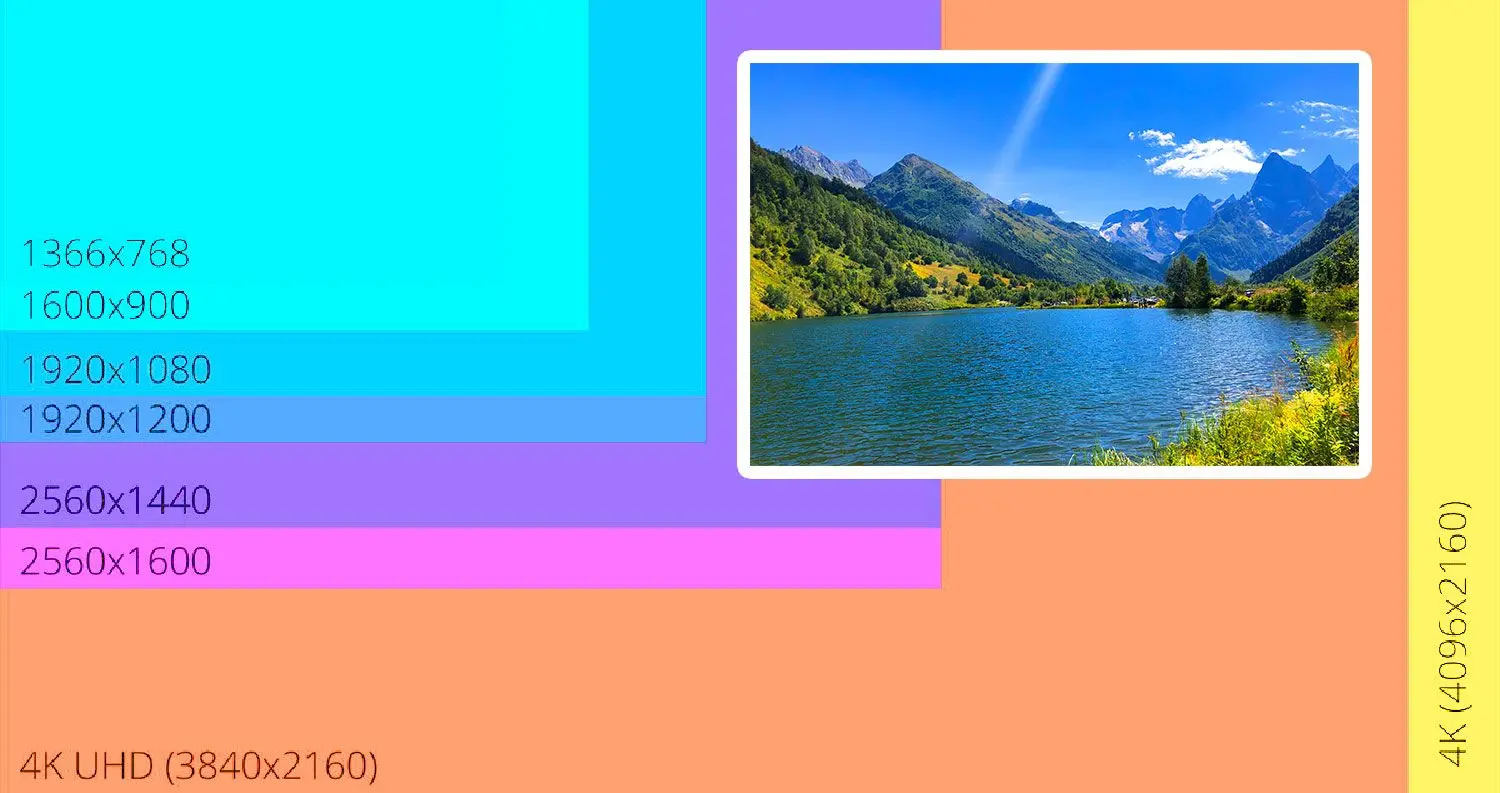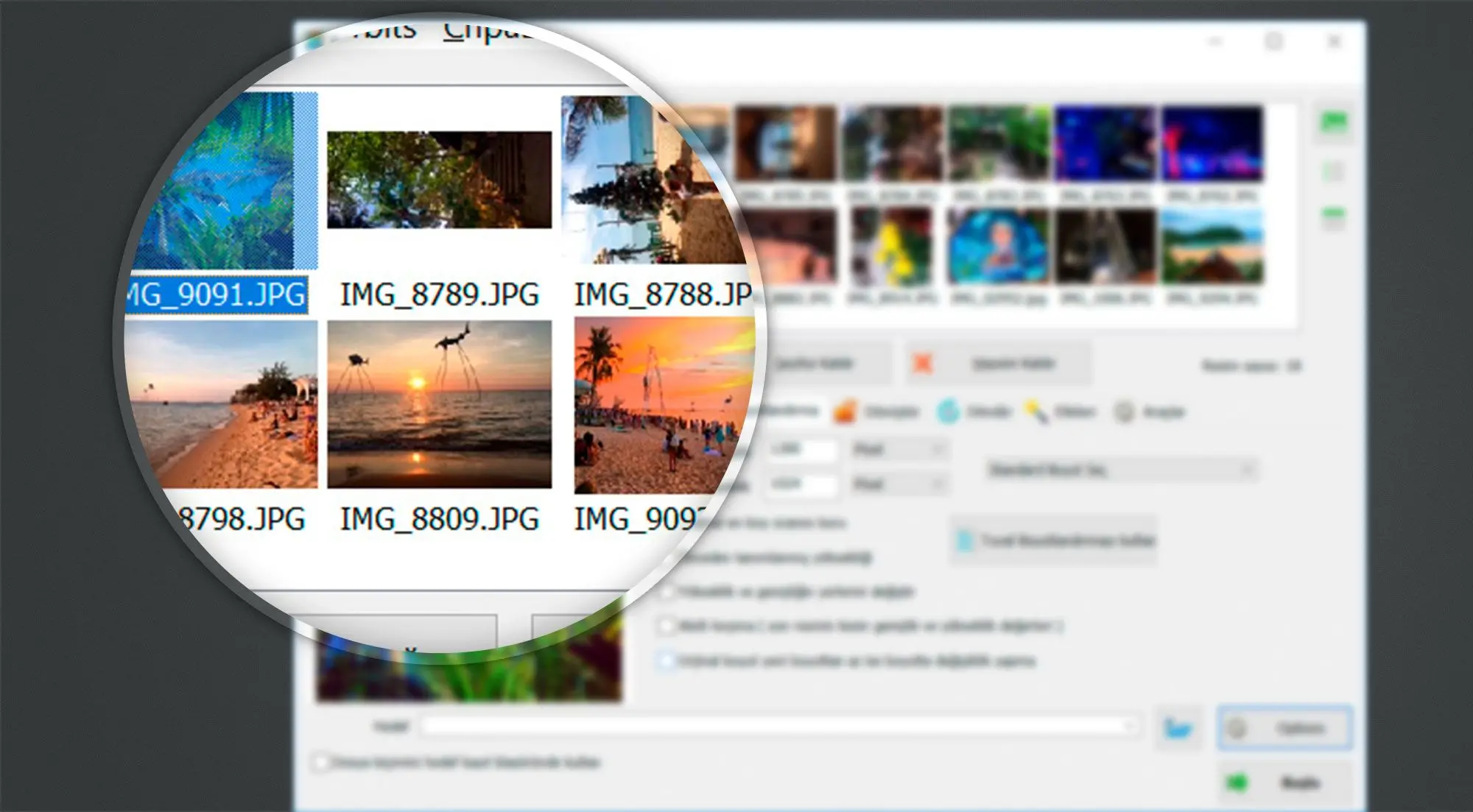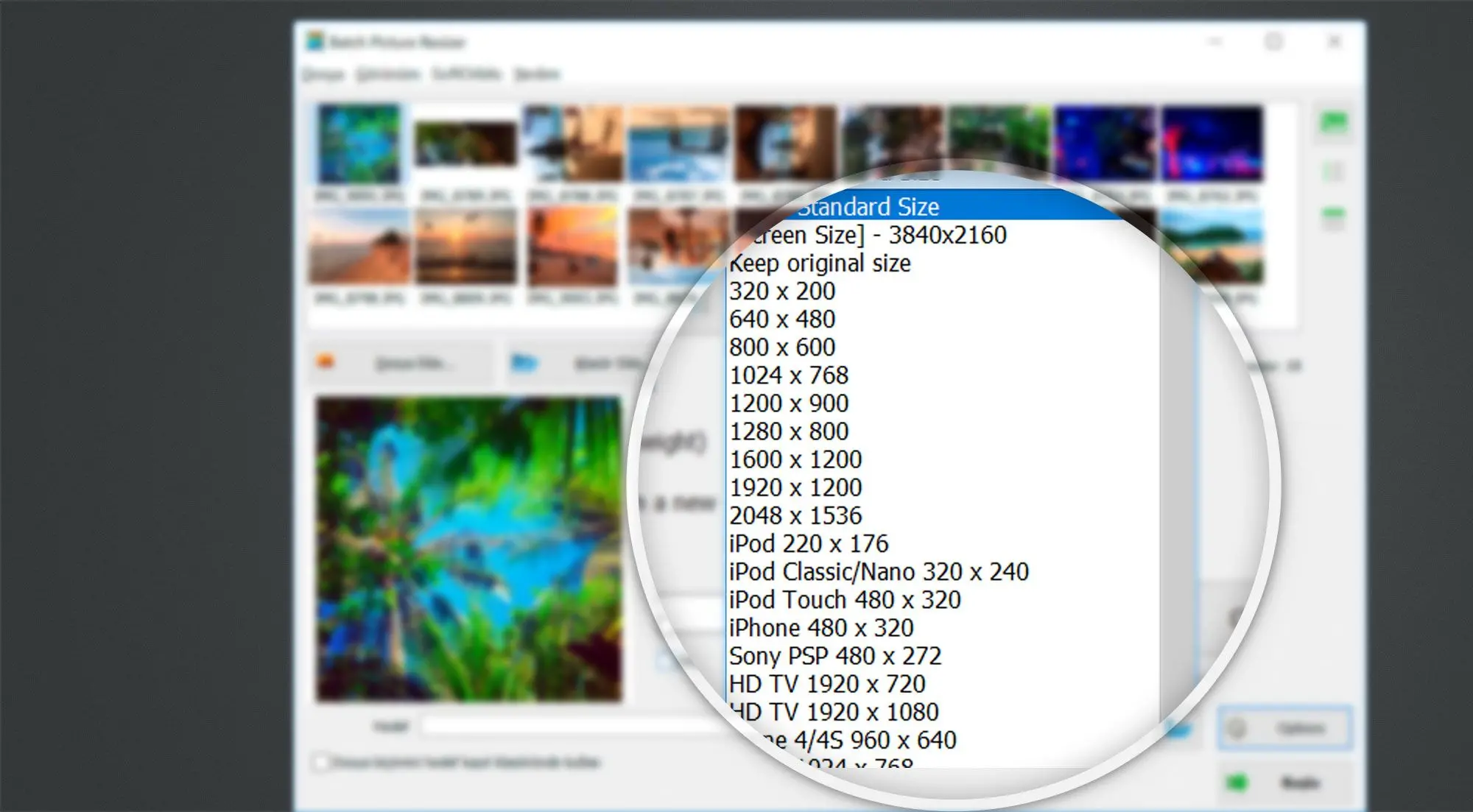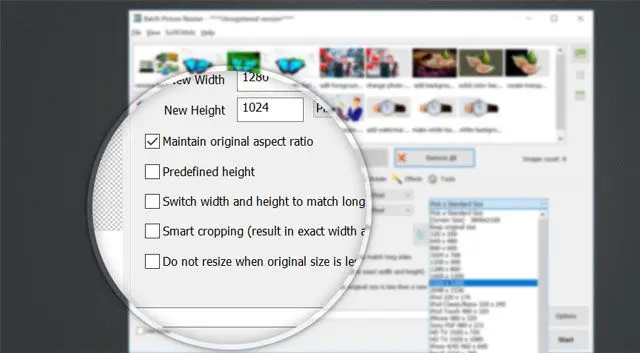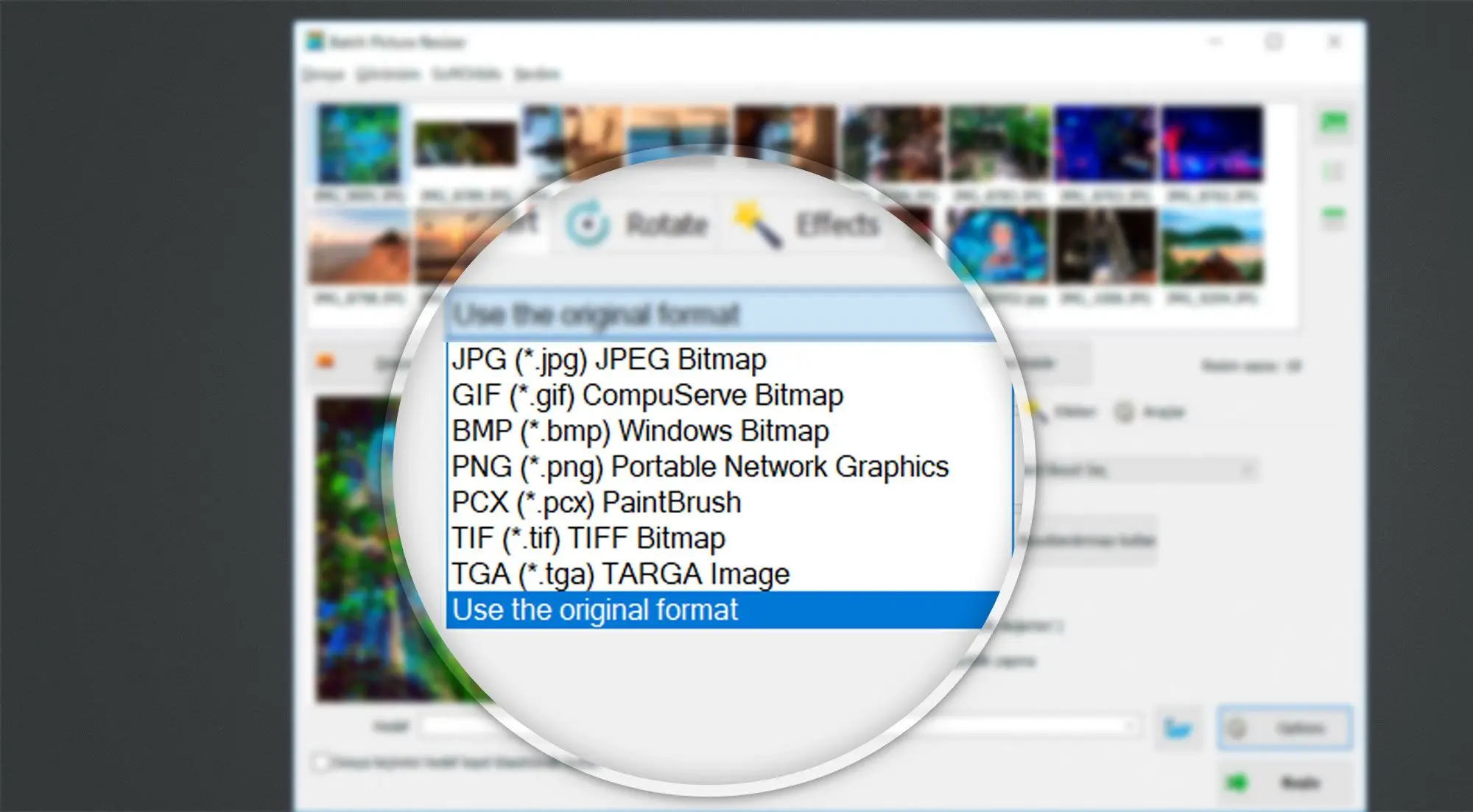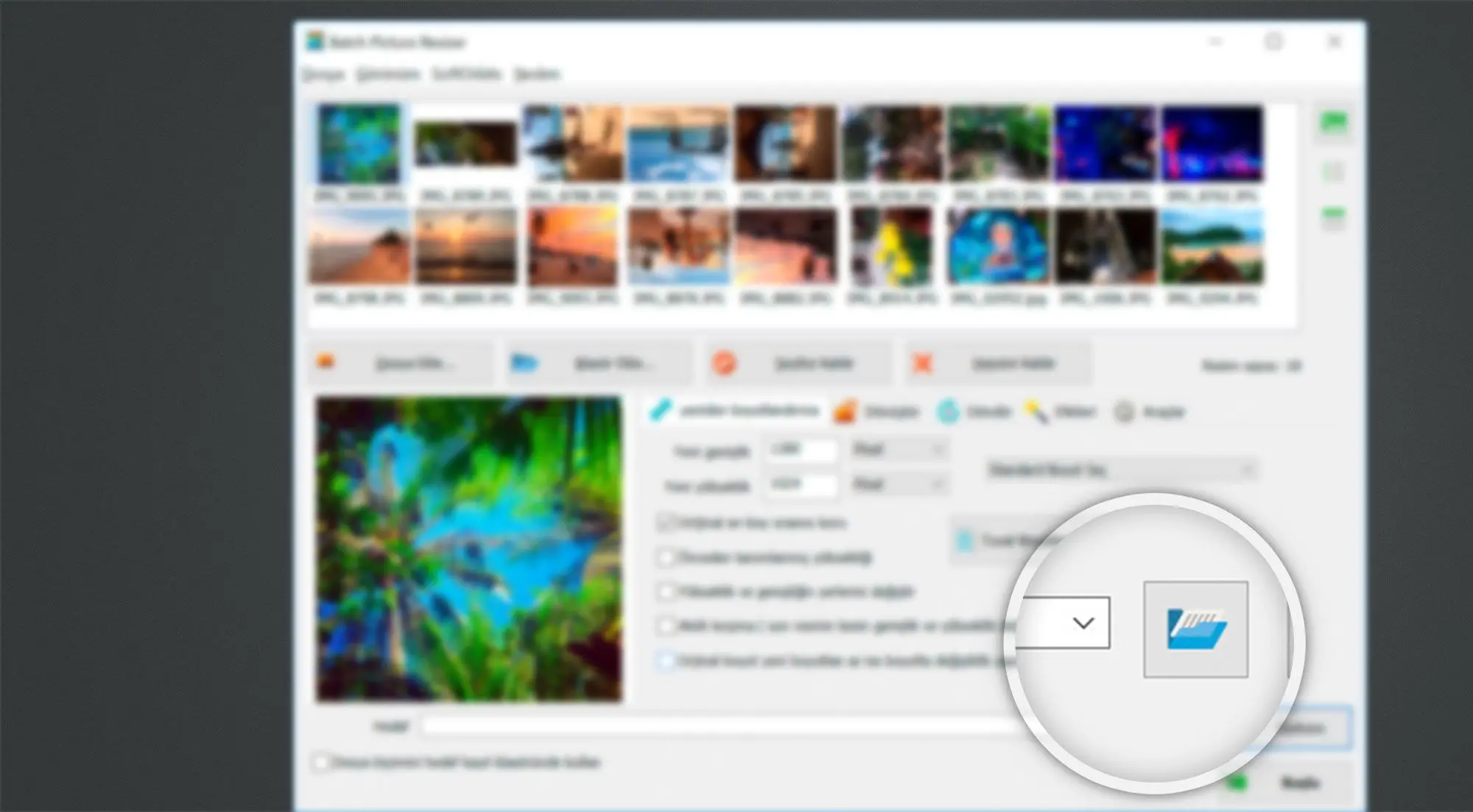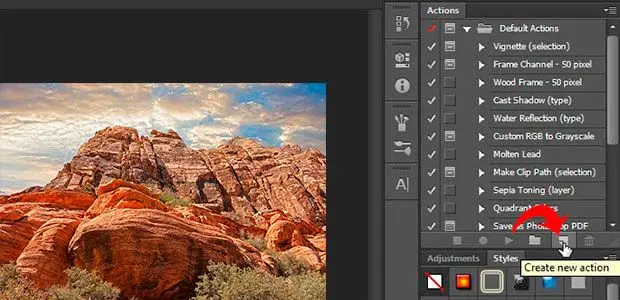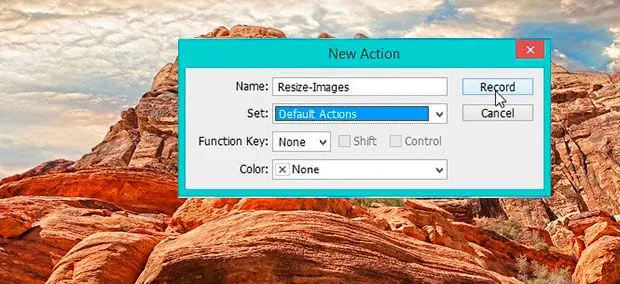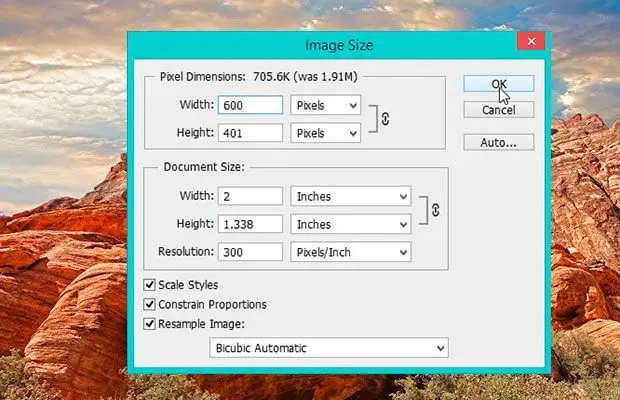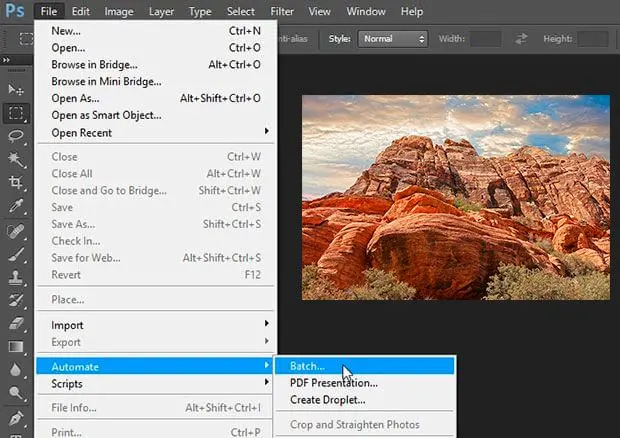Eylem Oluştur üzerine tıklayın Eylemler Paneli'nde: Aşağıya gidin ve Yeni'yi seçin. Daha sonra yeni eyleminizi Fotoğrafları Yeniden Boyutlandır veya istediğiniz herhangi bir şey olarak adlandırabilirsiniz.
Set'i seçin: Varsayılanı seçebilir veya yeni bir tane oluşturabilirsiniz.
Açılır menüden bir Fonksiyon Tuşu seçerek kısayol oluşturun.
Fonksiyona renk kodu vermek için bir Renk seçin.
Kayıt düğmesine basın Kaydet.
Görüntü / Görüntü Boyutu'na gidin.
Resimlerinizi nasıl yeniden boyutlandırmak istediğinizi seçin: Boyutlar, yüzdeler veya pikseller seçebilirsiniz.
Tamam'a tıklayın.
Dosya'ya gidin ve ardından Farklı Kaydet'i seçin.
Yeniden Boyutlandırılmış Resimler klasörünüzü seçin.
Tıklayın Kaydet. Görüntü seçeneklerinizi seçin ve Tamam tuşuna basın.
Görüntünüzü kapatın.
Eylemler Paneli'nde Durdur simgesine tıklayın.
Eylemlerinizi test edin.
Dosya > Otomatik > Toplu İş'e gidin.
Bir klasörden resimlerinizi seçin.
Yukarıda oluşturduğunuz Set'i seçin.
Tamam'a tıklayın. Dosyalarınızın, Yeniden Boyutlandırılan Resimler klasörünüzde görünmesi gerekir.